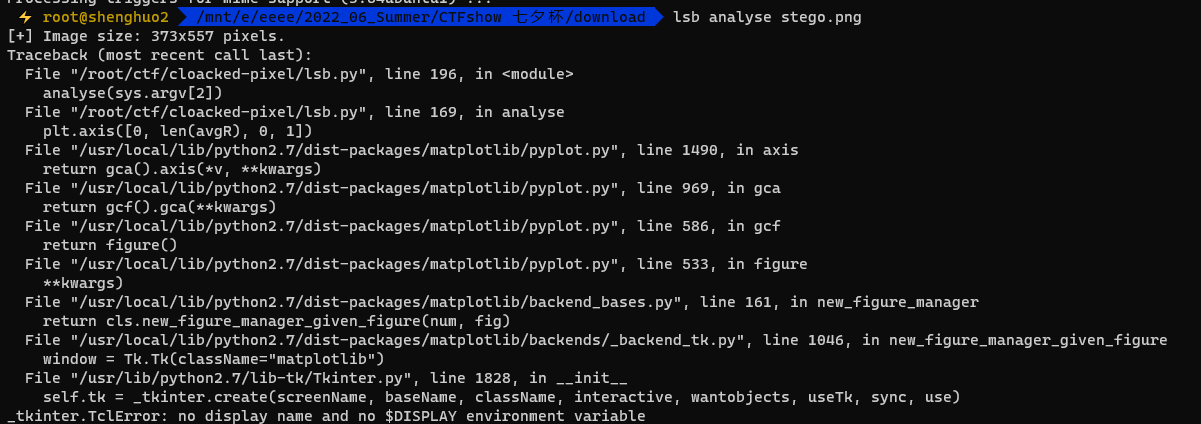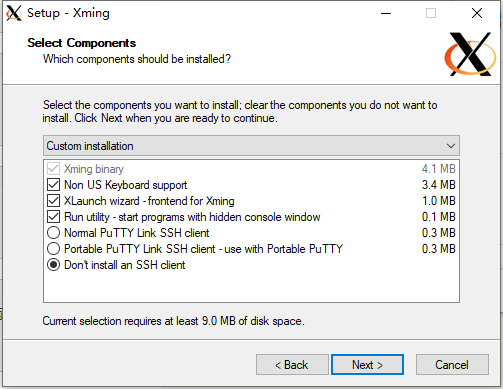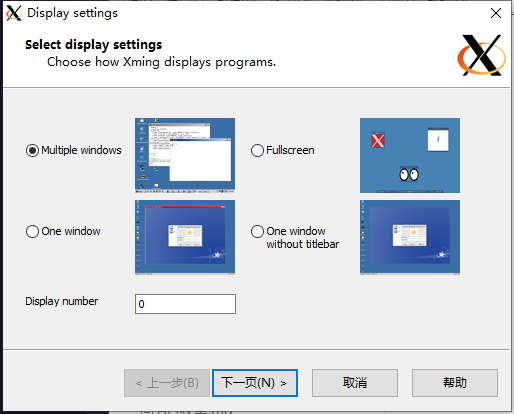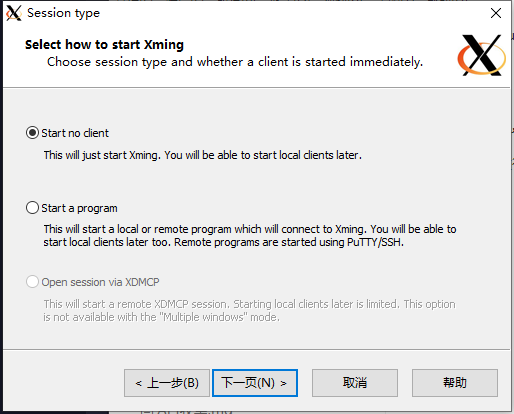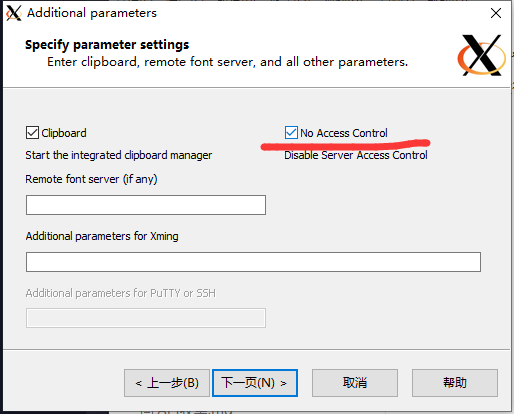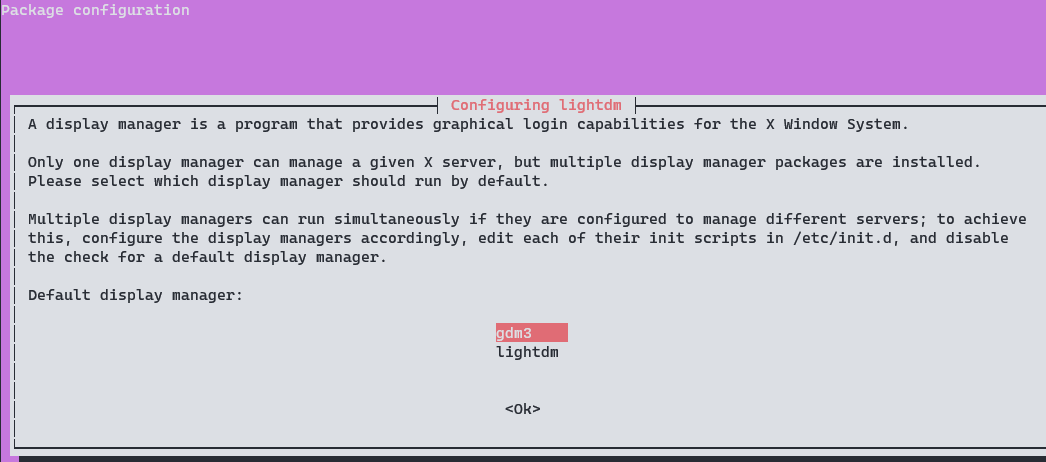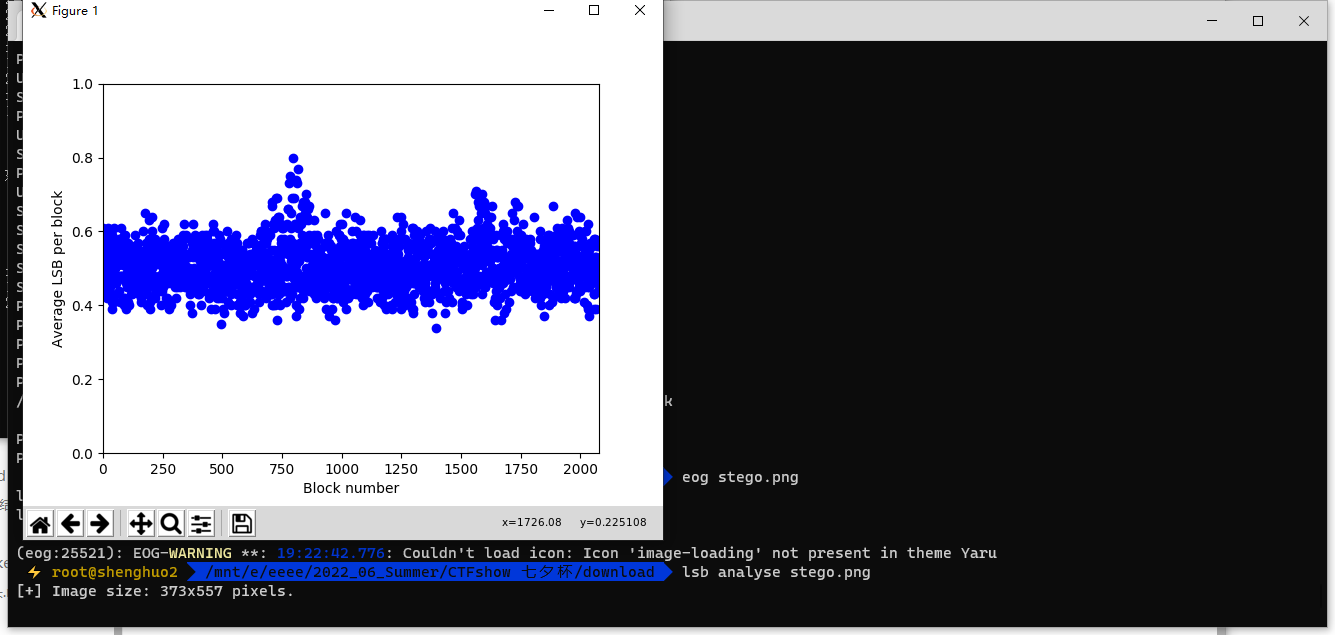使wsl的ubuntu 支持可视化(GUI)窗口
起因
用着wsl的Ubuntu的时候,在遇到这种出现可视化界面弹出窗口的时候
因为没有显示设备可以给他输出,会报错
|
|
解决方法
因为WSL子系统与Windows的图形显示环境没有直接连接
所以用一个软件作为图形显示环境(显示屏) 就可以了
下载
这里我用的是Xming X Server for Windows
一个开源的在 Microsoft Windows 操作系统上运行 X Window System的软件
https://sourceforge.net/projects/xming/
安装
这一步选不装ssh就行,反正wsl用不到PuTTY
他会安装XLaunch和Xming Server
运行
点击XLaunch,推荐选Mutiple windows,多窗口
他会在后台运行,你弹出一个 他会出现一个刚好大小的窗口
display number是你从wsl向设备连接的设备号
下一步不用改
第三步选上No Access Control,就不用在每次弹窗都提示了
完成即可
配置Ubuntu部分
安装xfce4
什么是xfce4
Xfce是一个自由软件,运行在类Unix操作系统 (如Linux、FreeBSD 和 Solaris)上,提供轻量级桌面环境。Xfce快速、轻量,界面美观和对用户友好。Xfce由独立的软件组件构成,可根据需要单独使用或者组合在一起提供计算机图形桌面环境的全面功能。
安装命令
|
|
安装过程中,遇到这个窗口选默认就可以
然后修改你的shell的设置文件
比如你用的shell是bash,就修改~/.bashrc
我用的是zsh,修改~/.zshrc
任意地方添加一行
|
|
这是连接你的Windows 主机地址
如果报错连不上的话,可以用cmd再找WSL那条的IP地址
输入ipconfig
然后填export DISPLAY=你的IP:0;
然后退出编辑就行
运行
输入zsh再次启动加载终端就能生效了
查看效果